

- #HOW TO DELETE SAVED PASSWORDS GOOGLE CHROME HOW TO#
- #HOW TO DELETE SAVED PASSWORDS GOOGLE CHROME PASSWORD#

If you’ve previously saved passwords in Google Chrome but they aren’t appearing in the list, you may need to sign into your Google account on the first screen in Google Chrome’s preferences.
#HOW TO DELETE SAVED PASSWORDS GOOGLE CHROME PASSWORD#
This is a fix to the commonly reported problem where users claim that Google Chrome no longer prompts users whether or not they’d like to store their username and password for a particular website. If you delete a site out of this list, the next time you log into the particular web site, it will again ask you if you’d like to save your username and password. Sites listed in this section will never ask you if you’d like to save your username and password for the particular web site listed. You can manage sites in the “Never saved” list. To delete a password, tap or click the three dot icon next to it and select Remove. This will pull up a list of your saved passwords. Tap or click on the three dot icon in the upper right corner of the Chrome browser.
#HOW TO DELETE SAVED PASSWORDS GOOGLE CHROME HOW TO#
You can click on the “show” button next to a password in the list and then enter the administrative password for your computer to view any saved passwords in the list. How to delete individual passwords from Google Chrome Open a Google Chrome Window. The next time you log into this particular site, Chrome will again ask if you if you’d like to save the password. Step 1: Open Google Chrome, click the three vertical lines menu and select Settings. Note: The Google Chrome password manage setting may be located at the top of the settings page, without having to click on advanced. You can delete saved passwords by clicking on the “x” to the right of a username and password in the list. Part 1: Delete username and password in your Google Chrome.
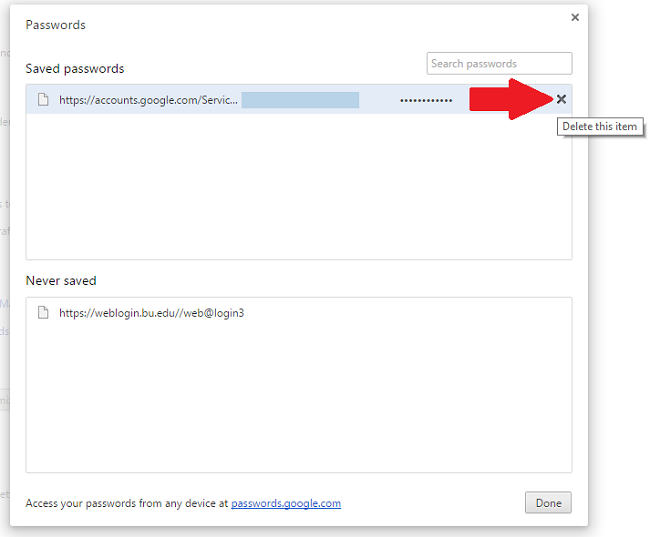


 0 kommentar(er)
0 kommentar(er)
